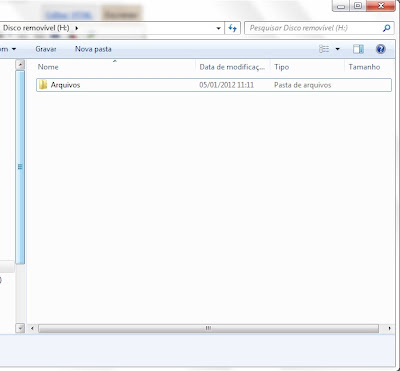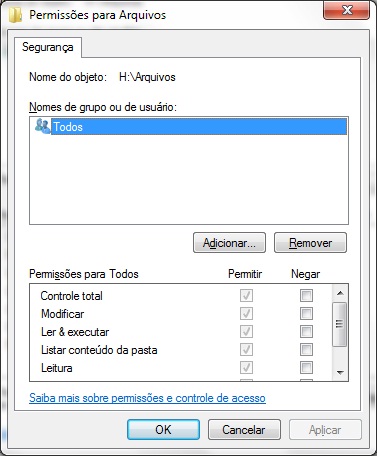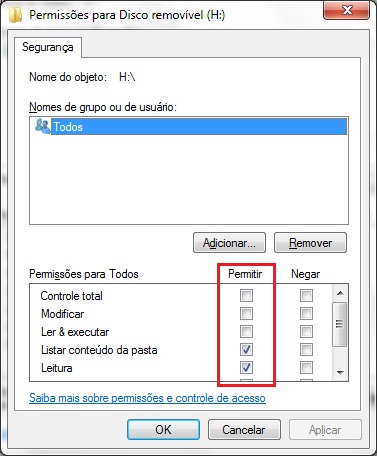Fala Galera!
Estamos aí para dar mais uma dica valiosa! Dessa vez sobre as Notas Autoadesivas do Windows Vista e Windows 7.
As Notas Autoadesivas vieram do Windows Vista e foram adotadas também no Windows 7, com a facilidade de anotar pequenos recados e salvá-los na área de trabalho.
Bem, mas e se eu precisar formatar meu computador, ou trocar de computador, vou perder as Notas Autoadesivas?
Nesse post, vou ensinar como realizar o backup e restaurá-lo em outro computador.
Realizando Backup
1. Abra o caminho C:\users\username\AppData\Roaming\Microsoft\Sticky Notes e copie o conteúdo da pasta, o arquivo StickyNotes.snt para onde desejar. Esse arquivo é o responsável por guardar as notas que você guarda.
Observação: A pasta AppData, por padrão, está oculta. Para poder acessá-la, basta acessar a pasta C:\users\username\ e digitar AppData na barra de endereços do Windows Explorer ou ir em Iniciar > Executar e digitar %appdata%
Restaurando o arquivo
1. Abra primeiro uma Nota Autoadesiva. Não precisa escrever nada. Isso é necessário para que a pasta Sticky Notes seja criada.
2. Substitua o arquivo StickyNotes.snt pelo arquivo que você fez backup e pronto!
Enjoy!!
quinta-feira, 24 de maio de 2012
terça-feira, 22 de maio de 2012
Preenchendo Tabulação com caracteres - Microsoft Word 2010
Fala galera!!
Bem, estamos aí mais uma vez para facilitar a vida de todos!!
Dessa vez, exemplificando como utilizar a tabulação, e como preenchê-la com caracteres ( ponto, hífen, etc.)
Bom, neste exemplo usando o Microsoft Word 2010 vou criar um índice, preenchendo as tabulações com pontos. Veja os passos abaixo:
1. Entre primeiramente com o texto:
5. Após você clicar em OK, verifique que na régua, próximo dos 13 cm, apareceu uma marcação. Essa é a marcação até onde irá a tabulação que você criou:
Aperte a tecla TAB:
Bem, estamos aí mais uma vez para facilitar a vida de todos!!
Dessa vez, exemplificando como utilizar a tabulação, e como preenchê-la com caracteres ( ponto, hífen, etc.)
Bom, neste exemplo usando o Microsoft Word 2010 vou criar um índice, preenchendo as tabulações com pontos. Veja os passos abaixo:
1. Entre primeiramente com o texto:
2. Na aba Página Inicial, localize o ítem Parágrafo, que é onde realizam-se as modificações de tabulação, alinhamento do texto, espaçamento, etc:
Clique onde está marcado de vermelho.
3. Abrirá uma nova janela, com as opções avançadas de Parágrafo. Clique em tabulação:
4. Após clicar em Tabulação, abrirá uma nova janela como essa:
O campo Posição da parada de tabulação: que será o campo em que você definirá até onde irá a tabulação. Verificando a régua na horizontal, veja onde você quer que a parada seja localizada. Eu colocarei o valor de 13 (cm). Após colocar o valor clicar em Definir escolha um tipo de preenchimento e clique em OK
Aperte a tecla TAB:
Veja que o cursor deslocou até onde estava demarcado, nos 13 cm. Agora, sempre que você inserir algum ítem abaixo, irá ficam com essa mesma formatação:
Para remover, basta ir novamente no menu Parágrafo, Tabulação e clicar em Limpar tudo, que a tabulação volta ao normal:
Perceba que a marcação sobre os 13 cm desapareceu. Isso porque você limpou a marcação da tabulação:
Bom, agora você já pode cria sua listagem sem precisar digitar os pontos manualmente!
Enjoy!
Provedores Bloqueiam Porta 25
Fala galera!
Bom, mais uma notícia para ficarem antenados!!
Na última quinta-feira dia 17/05/2012 a GVT resolveu cumprir o que já estava prometido desde 2009, mas não tinha realizado desde então: Bloquear a porta padrão de envio de e-mails 25.
Com base na resolução da Anatel, essa medida visa diminuir o envio e a circulação de Spams na rede.
Caso você tenha alguma conta configurada para recebimento de e-mails na porta 25, você não conseguirá enviar e-mails, sendo necessário alterar as portas de conexão para as com criptografia SSL/TLS - porta 465 - e STARTTLS - porta 587 em seu software gerenciador de e-mails.
sexta-feira, 13 de abril de 2012
Plugin Windows Media Player para Firefox - Windows Server
Fala galera!
Hoje temos mais uma dica bacana para quem usa o Firefox e acha o IE um péssimo navegador: Precisa assistir um vídeo no Firefox e necessita do plugin do Windows Media Player?! Ótimo, temos onde baixar, desse link. Mas quando deparadmos com a mensagem abaixo:
E agora, como fazer?
Bem, temos uma solução, sem instalação de software! Basta seguir os passos abaixo, para que funcione o plugin:
1. Após baixar o plugin, clique no mesmo com o botão direito e extraia para uma pasta (pode ser na área de trabalho);
2. Abra o prompt do DOS e navegue até a pasta onde estão extraidos os arquivos. Dica: use o comando cd e escreva a primeira letra. Aperte a tecla tab para completar automaticamente a pasta;
3. Digite o comando: msiexec /a ffplugin.msi Assim, o plugin será instalado.;
4. Clique em Finish;
5. Acesse a pasta C:\PFiles\Plugins;
6. Copie o arquivo np-mswmp.dll para a pasta de plugins do Firefox (C:\Program Files\Mozilla Firefox\Plugins) e reinicie o Firefox.
Pronto! O plugin está instalado!
Enjoy!
Hoje temos mais uma dica bacana para quem usa o Firefox e acha o IE um péssimo navegador: Precisa assistir um vídeo no Firefox e necessita do plugin do Windows Media Player?! Ótimo, temos onde baixar, desse link. Mas quando deparadmos com a mensagem abaixo:
E agora, como fazer?
Bem, temos uma solução, sem instalação de software! Basta seguir os passos abaixo, para que funcione o plugin:
1. Após baixar o plugin, clique no mesmo com o botão direito e extraia para uma pasta (pode ser na área de trabalho);
2. Abra o prompt do DOS e navegue até a pasta onde estão extraidos os arquivos. Dica: use o comando cd e escreva a primeira letra. Aperte a tecla tab para completar automaticamente a pasta;
3. Digite o comando: msiexec /a ffplugin.msi Assim, o plugin será instalado.;
4. Clique em Finish;
5. Acesse a pasta C:\PFiles\Plugins;
6. Copie o arquivo np-mswmp.dll para a pasta de plugins do Firefox (C:\Program Files\Mozilla Firefox\Plugins) e reinicie o Firefox.
Pronto! O plugin está instalado!
Enjoy!
segunda-feira, 9 de abril de 2012
Windows USB/DVD Tool
Fala galera, como vão vocês?!
Bem, hoje vou falar de uma ferramenta bem interessante e útil, para quem possui netbooks, ou precisa formatar o seu computador e não tem um drive de CD/DVD ou até mesmo uma mídia para queimar.
Chama-se Windows USB/DVD Tool
Com esse aplicativo da própria Microsoft, é possível criar uma imagem bootável partindo de um pendrive. Para tal, basta baixar a ferramenta aqui e ter em mãos um pendrive de no mínimo 4GB.
Após instalado o software, basta abri-lo, e então surgirá a janela para que você possa escolher a sua imagem a ser gerada:
Após isso, basta aguardar que o programa criará uma imagem bootável em seu dispositivo de armazenamento!
Algumas observações:
Bem, hoje vou falar de uma ferramenta bem interessante e útil, para quem possui netbooks, ou precisa formatar o seu computador e não tem um drive de CD/DVD ou até mesmo uma mídia para queimar.
Chama-se Windows USB/DVD Tool
Com esse aplicativo da própria Microsoft, é possível criar uma imagem bootável partindo de um pendrive. Para tal, basta baixar a ferramenta aqui e ter em mãos um pendrive de no mínimo 4GB.
Após instalado o software, basta abri-lo, e então surgirá a janela para que você possa escolher a sua imagem a ser gerada:
Clique em browse para selecionar a imagem necessária. Após selecionada a imagem, o próximo passo é selecionar se quer queimar um DVD com essa imagem ou utilizar um dispositivo USB:
No nosso caso, nós queremos criar uma imagem bootável a partir de um dispositivo USB, e então selecionamos a opção USB Device. Após isso, selecionaremos qual o dispositivo USB em que queremos criar a imagem. Lembrando que o pendrive deverá ser de, no mínimo, 4GB, pois a imagem do Windows 7 requer no mínimo este espaço para que possa expandir e gravar os arquivos.
Algumas observações:
- Essa ferramenta é recomendada apenas para Windows Vista ou Windows 7.
- No caso de necessário criar uma imagem de 64-bits em um sistema de 32-bits, é necessário realizar o download do bootsect.exe, que é o responsável por criar o pendrive bootável. Após baixar a ferramenta, cole a mesma no caminho C:\Users\seuusuario\AppData\Local\Apps\Windows 7 USB DVD Tool.
- É necessário também uma placa mãe que ofereça suporte à boot por porta USB para que o mesmo funcione!
Bem, é isso galera!!! Caso tenham alguma dúvida, só perguntarem nos comentários!
Enjoy!
terça-feira, 28 de fevereiro de 2012
Dicas de Língua Portuguesa
Fala Galera!!
Bem, sempre estou em busca de dicas para facilitar a nossa vida! Então, segue mais essa dica bastante útil em nosso dia-a-dia!
Quem não precisa verificar aquela palavra que você não se lembra como escreve? Devido à nova ortografia, a grafia de algumas palavras mudaram e nem sempre você consegue acertar todas elas. Por isso, segue o link de um dicionário on-line:
http://aulete.uol.com.br/site.php?mdl=aulete_digital
Esse dicionário possui mais de 818 mil verbetes atualizados de acordo com a nova ortografia. Salve esse site em seus favoritos, pois sei que sempre precisará dele!
Espero ter ajudado!!
Bem, sempre estou em busca de dicas para facilitar a nossa vida! Então, segue mais essa dica bastante útil em nosso dia-a-dia!
Quem não precisa verificar aquela palavra que você não se lembra como escreve? Devido à nova ortografia, a grafia de algumas palavras mudaram e nem sempre você consegue acertar todas elas. Por isso, segue o link de um dicionário on-line:
http://aulete.uol.com.br/site.php?mdl=aulete_digital
Esse dicionário possui mais de 818 mil verbetes atualizados de acordo com a nova ortografia. Salve esse site em seus favoritos, pois sei que sempre precisará dele!
Espero ter ajudado!!
quinta-feira, 16 de fevereiro de 2012
Error 1722 Kaspersky Antivírus - There is a problem with this Windows Installer package.
Boa tarde pessoal!!
Estamos aí para mais uma aventura!
Bem, dessa vez, vamos realizar o troubleshoot da instalação do Kaspersky Antivírus.
Bem, vamos começar com a tela de erro:
e alterar o seu valor de 8 para 14. Após isso, feche o regedir e reinicie o computador. Pronto! A instalação funcionará corretamente!
Espero ter ajudado!
Estamos aí para mais uma aventura!
Bem, dessa vez, vamos realizar o troubleshoot da instalação do Kaspersky Antivírus.
Bem, vamos começar com a tela de erro:
Depois de pesquisar muito e tentar várias alterações, como alterações do registro (http://goo.gl/uGLWG) reiniciar o serviço do Windows Installer nada resolveu. Até que uma palavra, um último tiro de misericórdia surge: Ao analisar a linha de erro "C:\Program Files\Kaspersky Lab\Kaspersky Internet Security 6.0\KLIMX86\netcfg.exe" a última palavra me chamou a atenção para um erro que já havia presenciado: NET! Ah, só pode ser isso!
Por padrão, das versões Windows Vista pra frente, são criadas interface de conexões com um limite de 8. Ou seja, se temos softwares de máquinas virtuais, softwares de VPN, PPTP, etc., ele não vai deixar, alegando que não tem mais como criar conexões. O Kaspersky usa isso para manter os seus banco de dados atualizados. O que fazer é: Quando der o erro, dê ok. Abra o regedit (como administrador), acesse a seguinte chave:
HKEY_LOCAL_MACHINE\SYSTEM\CurrentControlSet\Control\Network\MaxNumFilters
e alterar o seu valor de 8 para 14. Após isso, feche o regedir e reinicie o computador. Pronto! A instalação funcionará corretamente!
Espero ter ajudado!
terça-feira, 10 de janeiro de 2012
Atalhos Para Teclado - Navegadores
Fala galera!!!
Bem, pra vocês que gostam de usar muito o computador, e esquecem um pouco do mouse (assim como eu rsrs), segue abaixo alguns atalhos de teclado de alguns navegadores mais utilizados: Firefox e Chrome! Aproveitem!
Mozilla Firefox & Chrome
Ctrl + t = Abre uma nova aba;
Ctrl + n = Abre uma nova janela;
Ctrl + h = Exibe o histórico de acesso;
Ctrl + j = Exibe os downloads realizados;
Ctrl + w = Fecha a aba atual;
Ctrl + 1 (um) = Seleciona a primeira aba, e assim sucessivamente (Ctrl +2 = Segunda aba, Ctrl +3 = terceira aba, até a nona aba);
Ctrl + F5 = Atualiza a página, limpando o cache
F5 = Atualiza a página;
Ctrl + l = Atalho para acessar a barra de endereços;
Ctrl + p = Imprimir uma página;
Ctrl + Shift + t = Reabre uma aba recém fechada;
Ctrl + Shift + n (Chrome) Abre uma nova janela anônima;
Ctrl + u = Visualizar código-fonte da página;
Ctrl + o = Abrir um arquivo (html, por exemplo);
Ctrl + s = Salvar como: salvar a página atual;
Ctrl + f = Procurar texto na página;
Ctrl + g = Procurar texto na página;
F11 = Tela cheia;
F12 = Inspecionar elemento (Chrome somente);
Enjoy!
Bem, pra vocês que gostam de usar muito o computador, e esquecem um pouco do mouse (assim como eu rsrs), segue abaixo alguns atalhos de teclado de alguns navegadores mais utilizados: Firefox e Chrome! Aproveitem!
Mozilla Firefox & Chrome
Ctrl + t = Abre uma nova aba;
Ctrl + n = Abre uma nova janela;
Ctrl + h = Exibe o histórico de acesso;
Ctrl + j = Exibe os downloads realizados;
Ctrl + w = Fecha a aba atual;
Ctrl + 1 (um) = Seleciona a primeira aba, e assim sucessivamente (Ctrl +2 = Segunda aba, Ctrl +3 = terceira aba, até a nona aba);
Ctrl + F5 = Atualiza a página, limpando o cache
F5 = Atualiza a página;
Ctrl + l = Atalho para acessar a barra de endereços;
Ctrl + p = Imprimir uma página;
Ctrl + Shift + t = Reabre uma aba recém fechada;
Ctrl + Shift + n (Chrome) Abre uma nova janela anônima;
Ctrl + u = Visualizar código-fonte da página;
Ctrl + o = Abrir um arquivo (html, por exemplo);
Ctrl + s = Salvar como: salvar a página atual;
Ctrl + f = Procurar texto na página;
Ctrl + g = Procurar texto na página;
F11 = Tela cheia;
F12 = Inspecionar elemento (Chrome somente);
Enjoy!
quinta-feira, 5 de janeiro de 2012
Protegendo Seu Pendrive contra Vírus
Fala galera!!!
Esse post são para aqueles, que estão cansados de "espetar" o seu pendrive em qualquer lugar e quando espeta em casa, aquele vírus bendito infecta o seu computador e faz a arruaça com os seus dados. Bem, pesquisas constatam que, a maioria dos vírus que infectam pendrives, salvam os arquivos maliciosos na raiz. Como previnir isso? Somente negando essa permissão na raiz para que esse bendito vírus não mais salve nada na raiz! Para isso, segue o tutorial de como realizar a operação!
Bem, aqui foi utilizado o Windows 7 para realizar a formatação em NTFS. Se você tem Windows XP, você poderá utilizar uma ferramenta gratuita da HP, chamada USB Disk Storage Format Tool, que formata em FAT, FAT32 e NTFS. Faça o download aqui.
Bem, se você está usando o Windows 7, Pode começar formatando o seu pendrive no formato NTFS, como na imagem:
LEMBRE-SE DE QUE TODOS OS DADOS SERÃO APAGADOS DO SEU PENDRIVE. POR ISSO, FAÇA UM BACKUP ANTES DE REALIZAR ESSA OPERAÇÃO!
Em Sistemas de Arquivos, escolha a opção NTFS e em Tamanho de alocação padrão, deixe marcada a opção que vier por padrão.
Depois que você formatar, você notará que surgirá a aba Segurança, que não aparecia, quando você clicar em Propriedades:
Bem, após formatar, acesse o pendrive e crie uma pasta. Coloque o nome que desejar. Nesse exemplo, eu coloquei o nome Arquivos:
Após criar a pasta, veja que nela também há a aba segurança, ao clicar em Propriedades. Clique nela. Veja que os itens estão esmaecidos, você não consegue modificá-los. Isso acontece porque as permissões do pendrive estão sendo replicada desde a raiz até qualquer pasta que é criada:
Para modificar isso, basta realizar os seguintes passos:
1. Clique com o botão direito na pasta criada no pendrive, e clique em Propriedades;
2. Na aba Segurança, clique em Avançadas;
3. Na aba Permissões, clique em Alterar Permissões e desmarque a opção: Incluir permissões herdáveis provenientes do pai desse objeto:
Com essa opção desmarcada, você conseguirá modificar as permissões do pendrive, sem que essas reflitam na pasta criada. Após isso, volte na raiz, clique com o botão direito e vá em Propriedades. Clique na aba Segurança. Em Segurança, clique em editar, para editar as permissões de Todos (o usuário que está listado para as permissões). Deixe marcado apenas as opções: Listar Conteúdo da Pasta e Leitura, conforme a imagem:
Clique em Aplicar e OK.
Veja agora que, se você tentar copiar, criar pasta, na raiz do seu pendrive, você não conseguirá, vai dar de cara com a mensagem:
Somente será possível salvar dados dentro da pasta criada!
Para realizar a operação no Windows XP, basta utilizar o software da HP citado no início do tópico. Após formatar o pendrive em NTFS, os passos são o mesmo que para o Windows 7.
Espero que gostem do post!!
Qualquer dúvida, comentem!!
Esse post são para aqueles, que estão cansados de "espetar" o seu pendrive em qualquer lugar e quando espeta em casa, aquele vírus bendito infecta o seu computador e faz a arruaça com os seus dados. Bem, pesquisas constatam que, a maioria dos vírus que infectam pendrives, salvam os arquivos maliciosos na raiz. Como previnir isso? Somente negando essa permissão na raiz para que esse bendito vírus não mais salve nada na raiz! Para isso, segue o tutorial de como realizar a operação!
Bem, aqui foi utilizado o Windows 7 para realizar a formatação em NTFS. Se você tem Windows XP, você poderá utilizar uma ferramenta gratuita da HP, chamada USB Disk Storage Format Tool, que formata em FAT, FAT32 e NTFS. Faça o download aqui.
Bem, se você está usando o Windows 7, Pode começar formatando o seu pendrive no formato NTFS, como na imagem:
LEMBRE-SE DE QUE TODOS OS DADOS SERÃO APAGADOS DO SEU PENDRIVE. POR ISSO, FAÇA UM BACKUP ANTES DE REALIZAR ESSA OPERAÇÃO!
Em Sistemas de Arquivos, escolha a opção NTFS e em Tamanho de alocação padrão, deixe marcada a opção que vier por padrão.
Depois que você formatar, você notará que surgirá a aba Segurança, que não aparecia, quando você clicar em Propriedades:
Bem, após formatar, acesse o pendrive e crie uma pasta. Coloque o nome que desejar. Nesse exemplo, eu coloquei o nome Arquivos:
Após criar a pasta, veja que nela também há a aba segurança, ao clicar em Propriedades. Clique nela. Veja que os itens estão esmaecidos, você não consegue modificá-los. Isso acontece porque as permissões do pendrive estão sendo replicada desde a raiz até qualquer pasta que é criada:
Para modificar isso, basta realizar os seguintes passos:
1. Clique com o botão direito na pasta criada no pendrive, e clique em Propriedades;
2. Na aba Segurança, clique em Avançadas;
3. Na aba Permissões, clique em Alterar Permissões e desmarque a opção: Incluir permissões herdáveis provenientes do pai desse objeto:
Com essa opção desmarcada, você conseguirá modificar as permissões do pendrive, sem que essas reflitam na pasta criada. Após isso, volte na raiz, clique com o botão direito e vá em Propriedades. Clique na aba Segurança. Em Segurança, clique em editar, para editar as permissões de Todos (o usuário que está listado para as permissões). Deixe marcado apenas as opções: Listar Conteúdo da Pasta e Leitura, conforme a imagem:
Clique em Aplicar e OK.
Veja agora que, se você tentar copiar, criar pasta, na raiz do seu pendrive, você não conseguirá, vai dar de cara com a mensagem:
Somente será possível salvar dados dentro da pasta criada!
Para realizar a operação no Windows XP, basta utilizar o software da HP citado no início do tópico. Após formatar o pendrive em NTFS, os passos são o mesmo que para o Windows 7.
Espero que gostem do post!!
Qualquer dúvida, comentem!!
terça-feira, 3 de janeiro de 2012
VirtualBox - Cannot Register the Hard Drive Because a Hard Drive with UUID Already Exists
Fala galera!!
Segue abaixo mais uma sensacional publicação sobre utilidades da web!
Sabe aquela vez que dá de cara com um erro que nunca viu na vida? Pois é! Essa é uma das vezes!
Bem, o que acontece é que, quando criamos um novo disco virtual no VirtualBox, ele salva no caminho padrão (C:\Users\username\Virtualbox VM\vmname.vdi). Só que pode ocorrer um porém: a sua unidade C:\ pode estar lotada e quando tentar instalar um software na máquina virtual, "pan" você fica com espaço insuficiente no C:\. Daí, você imagina: "Ah, vou mover o disco virtual pra outra unidade! Simples!" De fato, é simples, mas quando você move e tenta iniciar a máquina virtual, você dá de cara com o erro:
Segue abaixo mais uma sensacional publicação sobre utilidades da web!
Sabe aquela vez que dá de cara com um erro que nunca viu na vida? Pois é! Essa é uma das vezes!
Bem, o que acontece é que, quando criamos um novo disco virtual no VirtualBox, ele salva no caminho padrão (C:\Users\username\Virtualbox VM\vmname.vdi). Só que pode ocorrer um porém: a sua unidade C:\ pode estar lotada e quando tentar instalar um software na máquina virtual, "pan" você fica com espaço insuficiente no C:\. Daí, você imagina: "Ah, vou mover o disco virtual pra outra unidade! Simples!" De fato, é simples, mas quando você move e tenta iniciar a máquina virtual, você dá de cara com o erro:
Aí, você pensa: "E agora?!" Bom, temos uma razão e uma solução para isso. Ao criar um disco virtual, é criado um ID para que esse disco seja identificado. Porém, ao mover esse disco de local, o ID ainda fica vinculado ao primeiro local onde foi criado, ou seja, no caminho padrão. Por isso, ele mostra que o disco existe. Porque o ID ainda está vinculado ao disco que foi movido. Mesmo que ele tenha sido apagado, a ID ainda continuará vinculada a ele. Para resolver isso, basta seguir os passos abaixo:
1. Abra o prompt de comando;
2. Navegue até a pasta onde está instalado o VirtualBox (para fazer isso, basta digitar "cd\" para voltar ao diretório raiz e dar Enter; Após isso digitar "cd "Program Files\Oracle\VirtuaBox";
3.Quando tiver no diretório acima, digitar o seguinte comando: VBoxManage.exe internalcommands sethduuid <novocaminhodohd>
Observação: Digitar o novo caminho sem as chaves e inserir o caminho completo: por exemplo: VBoxManage.exe internalcommands sethduuid D:\VirtualMachine\WinXP.vdi
Se o caminho do novo hd contiver espaços, lembre-se de colocar aspas.
Após o comando ser executado, basta modificar o Controlador SATA, na Configuração da máquina virtual, adicionando um disco existente ao que foi migrado!
É isso aí pessoal!!
Abraços!
Assinar:
Postagens (Atom)